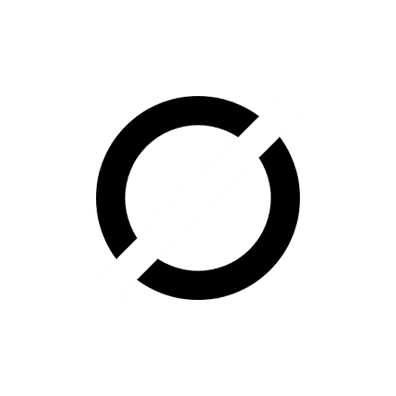Help-Desk
Download from here :
Using Android to Install a Web App
Step 1 :

Step 2 :

Step 3 :

Using Chrome to Install a Web App
To install a website as an app using Chrome, open that website in your Chrome browser. Then go to the Menu icon (three dots) at the right corner of the address bar, select More Tools, then finally click Create Shortcut from the available options.

When you click the Create Shortcut… option, Chrome will ask for your confirmation. Make sure you give it a proper name, and tick the Open as window check box so that the website you’re installing as an app always opens in an exclusive window like apps does. Then finally, click the Create button.

A shortcut to the app will be created on your Windows 10 desktop. You could also search for it from Windows 10 Start menu like you search for other apps on your PC.
Using Edge to Install a Web App
Open the New Microsoft Edge browser and then open the website that you want to install as an app. Go to Menu on the right side of the address bar. Select Apps from the Edge menu, then click Install this site as an app from the expanded menu.

Edge will install the website as an app on your desktop. Clicking on the shortcut icon for the app will launch the website in a separate window that will work as an app, and not a browser tab or window. You cannot open new tabs in it.